В этой статье расскажу про отличный сервис, где можно арендовать компьютер недорого, установить на него Windows и потом установить Stable Diffusion, но необязательно — можно всё что угодно, на него устанавливать.
Это будет ваш компьютер с полным доступом. Цены здесь отличные, и причём здесь есть такая фишка: мы устанавливаем Windows и установим туда различные программы — всё это мы можем сохранить образ, потом при следующей аренде на любом другом оборудовании мы можем восстановить с помощью образа в считанные минуты.
Подробные уроки по нейросетям смотрите в моем Телеграм канале
Подписывайтесь на мой Бусти блог
Всё быстро настраивается, никаких тут ограничений нет. Это российский сервис, российские карты отлично проходят, никакого VPN не нужен и никаких заморочек лишних нет.
Я постараюсь всё рассказывать коротко, понятно, без технических заморочек. Итак, переходим на сервис, ссылка будет в описании под видео.
Регистрируемся в сервисе аренды удаленных серверов (ПК)
Мы попадаем на страничку регистрации, и здесь внимание: пишите своё настоящее имя, фамилию и отчество, как они тут пишут, чтобы не нарушать пользовательское соглашение.
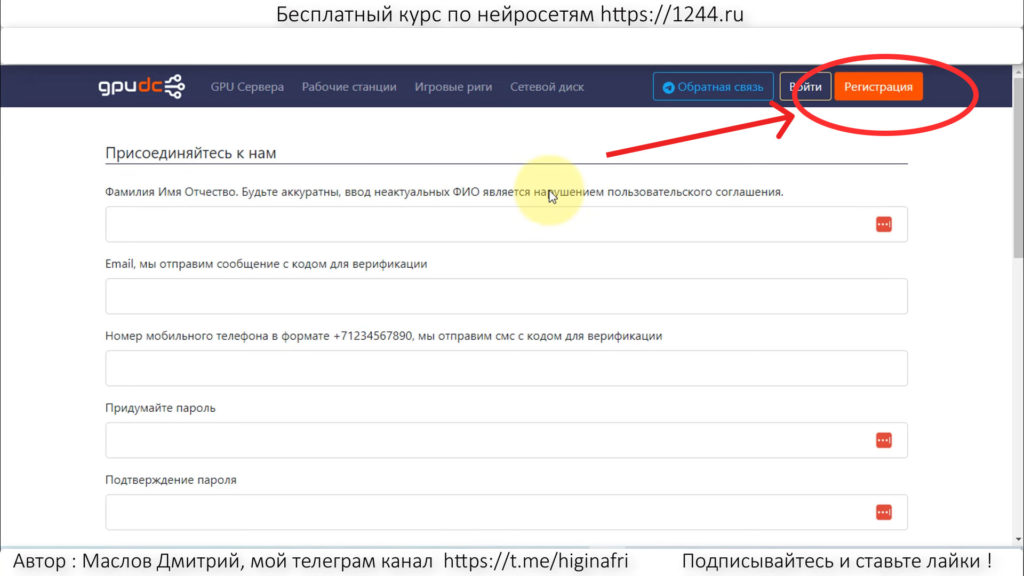
Далее вам потребуется вбить свой действующий e-mail, чтобы потом вам на почту пришёл код подтверждения. Тоже касается и мобильного телефона — вбивайте, и потом вы будете подтверждать по SMS.
Далее придумываете пароль, подтверждаете его, ставите галочку, соглашаясь на обработку персональных данных. Не забудьте и жмите кнопку «Зарегистрироваться».
Далее нас перекидывает на страничку, и здесь нам пишут, чтобы на наше письмо была выслана следующая инструкция для того, чтобы подтвердить email-адрес.
Перехожу на почту и вижу, что у меня пришло письмо. Такая почта у них. Если вдруг письмо не приходит, то проверьте обязательно папку «Спам» — иногда туда письма попадают.
Открываю письмо, и здесь есть ссылка. Нажмите её, написано, чтобы подтвердить. Я нажимаю. Всё, мне пишут: «Электронная почта подтверждена». Осталось теперь зайти в личный кабинет.
Вбиваем свой email, вбиваем пароль и нажимаем кнопку «Авторизоваться». Далее нас просят подтвердить телефон. Мне сразу пришло SMS с шестью цифрами. Я вбиваю их сюда и жму кнопку «Проверить код». Мне написали, что телефонный номер подтверждён.
Теперь мы можем наконец-то войти в систему. Вбиваем опять свой email и пароль и жмём «Авторизоваться». После чего я попадаю на страничку сайта, и здесь справа вы видите своё имя и фамилию — и это означает, что всё нормально.
Арендуем удаленный ПК и устанавливаем на него windows 10
Чтобы арендовать компьютер, нам, естественно, нужно пополнить баланс. Идём в меню «Мой баланс», здесь выбираем сумму в рублях, пишем и можем заплатить через QIWI, там можно оплатить Сбербанком или другими карточками российскими — всё очень просто.
Далее переходим в раздел на сайте «Рабочие станции», крутим ниже, и здесь мы видим сервера, которые мы можем арендовать. Цены начинаются от 6 рублей за час. Здесь мы видим 12 Гб видеопамяти, процессор, объем оперативной памяти и объем диска SSD. SSD — это высокоскоростной диск.
Далее у нас идёт цена 17 рублей, здесь мы уже видим GTX 1080 Ti на 11 Гб. Далее идёт немножко подороже — 20 рублей за час, это уже видеокарта 3060 Ti на 8 Гб.
Также если вы обновите страничку и увидите, что тут чего-то нет — это нормально. Потому что тут иногда пропадают, они иногда появляются, именно варианты. Поэтому имейте в виду: даже сейчас мы смотрим — тут скорее всего не всё отображаются. Потому что есть более мощные карты.
Итак, давайте арендуем наш сервер. Выберем 6 рублей за час — мне подойдёт, чтобы установить, настроить наш Stable Diffusion, а также поделать даже генерации — всё будет нормально работать. Жмём «Арендовать».
Здесь нам показывают наши параметры: нам диска хватает, оперативной памяти хватает, у нас всегда идёт упор в видеопамять, а именно видеокарту. Тут видеокарта Tesla выдаётся на 12 Гб.
Далее выбираем образ. Нам нужна Windows 10. Тут у меня есть сохранённый образ, и у вас его не будет — это мы впоследствии можем сохранять наш Windows в образ, который будет потом развёртываться очень быстро.
Сейчас мы выбираем Windows 10 Workstation, соглашаемся с офертой, вот тут ссылочка — можете почитать, что она значит. Жмём «Арендовать».
Весь процесс установки пошёл. Всё за нас установится автоматически. До 20 минут всё это может занимать, но обычно несколько минут — и всё готово.
Жмём «Обновить страничку» и видим наш прогресс установки, можем ещё раз нажать и видим, что прогресс идёт. В общем, обновляйте страничку, чтобы увидеть, как идёт процесс.
Прошло минут пять — и вуаля, мой доступ готов!